OBS Studio(Open Broadcaster Software)是一款免费、开源的跨平台软件,用于视频录制和直播,广泛应用于游戏直播、在线教育、会议录制等场景。以下是对OBS录屏软件的详细介绍,包括使用方法和步骤,以及注意事项:
一、OBS录屏软件介绍
OBS Studio功能强大且高度可定制,支持多种流媒体平台,如YouTube、Twitch、Facebook等。用户可以通过它实现高清录制、实时推流以及多场景切换。OBS Studio支持屏幕录制与直播,可以捕捉整个屏幕、特定窗口或自定义区域,并将这些内容直接推送到流媒体平台。同时,OBS Studio提供了实时预览功能,让用户可以查看实际效果并进行调整。
二、OBS录屏使用方法和步骤
-
下载安装:
- 访问OBS Studio官网(https://obsproject.com),根据操作系统下载对应版本。
- 按照提示安装软件,安装完成后启动OBS。
-
添加场景与来源:
- 初次打开OBS时,软件界面是空白的,需要手动添加场景和来源。
- 点击界面左下角的“+”号添加一个场景,可以为其命名(如“直播场景”或“录制场景”)。
- 点击来源中的“+”号,选择新建“显示器采集”或者“窗口采集”。
- 确认“捕获方式”和“显示器”,如没有特殊需求,可以采用软件系统默认值。设置完毕后,点击“确认”。
-
设置参数:
- 打开控件中的“设置”,可以修改文件的保存路径、文件格式(推荐选择mkv格式,这个格式比较稳定)。
- 可以修改音频和视频设置,如采样率、帧率等。
-
开始录制:
- 一切设置完毕后,点击“开始录制”即可录制显示器内容。
- 录制好的文件,需要自己手动打开系统文件夹查看。
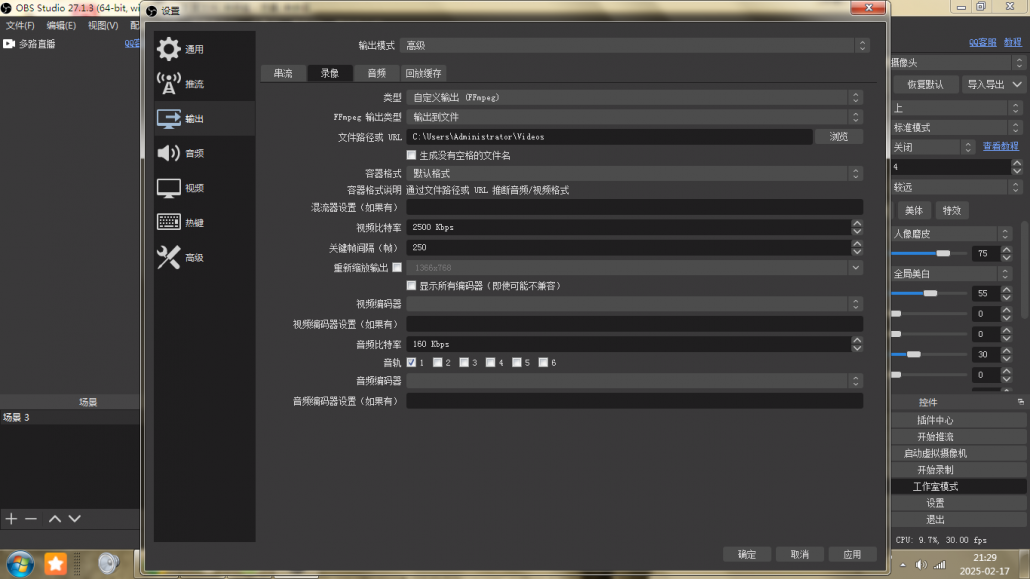
三、注意事项
-
捕获方式:
- Win7和Win10默认是自动选择捕获方式,如果捕获的窗口预览时,发现是黑屏,则需要手动更改捕获方式。
- 在Win7的捕获方式下,可以隐藏鼠标,Win10无法隐藏。
-
音频设置:
- 混音器模块负责录制声音的部分,其中有桌面音频和麦克风。桌面音频捕捉就是电脑发出来的声音,如果不想录制麦克风或者桌面音频,直接点击音量控制条右边的小喇叭,可以选择静音。
- Mac端没有自带的桌面音频,需要安装一个虚拟声卡叫Soundflower来捕获电脑内的声音。
-
黑屏调整:
- 如果录制的预览出现黑屏,可以尝试以下方式调整:电脑设置——系统——显示——图形设置——浏览——找到刚刚安装OBS的位置(如D:\Program Files\obs-studio\bin\64bit选中obs64程序添加)——点击选项——选择节能(如果节能不行选择高性能)——重启OBS软件即可。注意,集成显卡的电脑一般选择节能。
-
场景切换:
- OBS支持设置多个场景,每个场景可以包含不同的音视频输入源。可以在直播或录制过程中,轻松切换场景,例如从摄像头切换到屏幕,或从游戏画面切换到PPT展示。
-
插件扩展:
- OBS支持插件扩展,用户可以通过安装第三方插件来增加额外的功能,如更多的滤镜、转场效果等。
-
实时性和原创性:
- 录播的内容需要保持实时性,避免使用过时的素材。
- 确保录播内容具有原创性,避免抄袭或使用无版权的素材。
综上所述,OBS Studio是一款功能强大且免费的开源录屏软件,适合专业的内容创作者以及个人用户或初学者使用。通过掌握其使用方法和注意事项,用户可以轻松实现高质量的屏幕录制和直播。
